Los siguientes capítulos presentan algunas de las características y servicios principales de Azure que le permiten crear seguridad en sus aplicaciones. Eso es probablemente demasiado subjetivo: la seguridad no debería ser una característica o consideración adicional. En su lugar, la seguridad debería estar inherentemente incorporada en el corazón y el alma de su aplicación desde el principio. En este capítulo, comenzará su viaje hacia la seguridad de Azure sobre cómo hacer una copia de seguridad y recuperar sus datos. Es posible que las copias de seguridad no parezcan un tema de seguridad común, pero piense en la seguridad como algo más que el cifrado de datos o los certificados SSL de los sitios web. ¿Qué pasa con la protección de sus datos de interrupciones, pérdida de datos y piratería? Un debate sobre copias de seguridad y replicación también es un buen tema para pasar del capítulo sobre alta disponibilidad y este capítulo.
Las copias de seguridad pueden parecer triviales, y como antiguo administrador de copias de seguridad, puedo decirle que no hay mucha emoción por los trabajos de copias de seguridad y las rotaciones. Pero las copias de seguridad oportunas que funcionan son cruciales para proteger sus aplicaciones y garantizar que en el peor de los casos, pueda restaurar sus datos de forma rápida y fiable. También puede replicar sus VM de una región Azure a otra. Esta capacidad se basa en los conceptos de alta disponibilidad que analizamos en el capítulo 7.
En este capítulo, aprenderá cómo hacer una copia de seguridad y restaurar
VM y, a continuación, replicar VM automáticamente en Azure. Todas estas copias de seguridad y los puntos de restauración están cifrados para asegurar sus datos.
Azure Backup
Una de las cosas interesantes sobre Azure Backup es que es un servicio y un gran sector de almacenamiento para las copias de seguridad reales. Azure Backup puede proteger las VM en Azure, las VM o los servidores físicos locales, e incluso las VM en otros proveedores como Amazon Web Services (AWS). Las copias de seguridad de datos se pueden almacenar en sus propias matrices de almacenamiento locales o en un almacén de recuperación Azure. La figura muestra cómo el servicio de copias de seguridad Azure puede proteger y organizar todas sus necesidades de copias de seguridad.
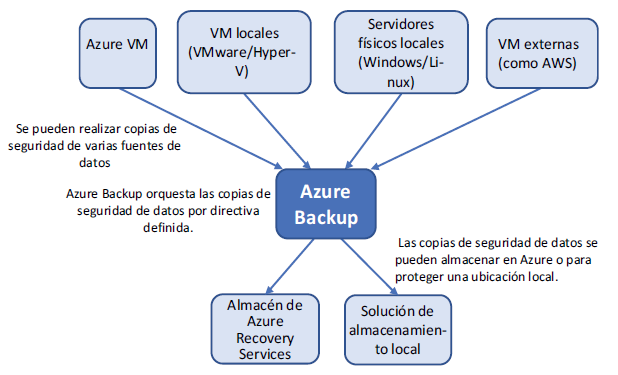
En su esencia, Azure Backup administra los programas de copia de seguridad y retención de datos, y organiza los trabajos de copias de seguridad y restauración. Para realizar una copia de seguridad de las VM de Azure, no tiene que instalar ningún componente de servidor ni ningún agente para instalar manualmente. Todas las operaciones de copia de seguridad y restauración están incorporadas en la plataforma Azure.
Para realizar una copia de seguridad de las VM o de los servidores físicos o las VM en otros proveedores, como AWS, instala un pequeño agente que permite la comunicación segura desde y hacia Azure. Esta comunicación segura garantiza que sus datos se cifren durante la transferencia.
Para los datos almacenados en Azure, las copias de seguridad se cifran con una clave de cifrado que usted crea. Solo usted tiene acceso a esas copias de seguridad cifradas. También puede realizar copias de seguridad de las VM cifradas (que veremos en el capítulo 14) para asegurarse de que sus copias de seguridad de datos sean seguras.
No hay ningún cargo por el flujo de tráfico de la red para hacer una copia de seguridad o restaurar los datos. Usted solo paga por cada instancia protegida y luego por mucho almacenamiento que consuma en Azure. Si utiliza una ubicación de almacenamiento local, el costo de uso de Azure Backup es mínimo, ya que no hay costos de almacenamiento o de tráfico de red Azure.
Directivas y retención
Azure Backup utiliza un modelo de copia de seguridad incremental. Cuando usted protege una instancia, la primera operación de copia de seguridad realiza una copia de seguridad completa de los datos. Luego, cada operación de copia de seguridad realiza una copia de seguridad incremental de los datos. Cada una de estas copias de seguridad se denomina punto de recuperación. Las copias de seguridad incrementales son un enfoque eficaz que optimiza el uso del ancho de banda del almacenamiento y de la red. Solo los datos que han cambiado desde la copia de seguridad anterior se transfieren de forma segura a la ubicación de copia de seguridad de destino.
En la figura, se detalla el modo en el que funcionan las copias de seguridad incrementales.
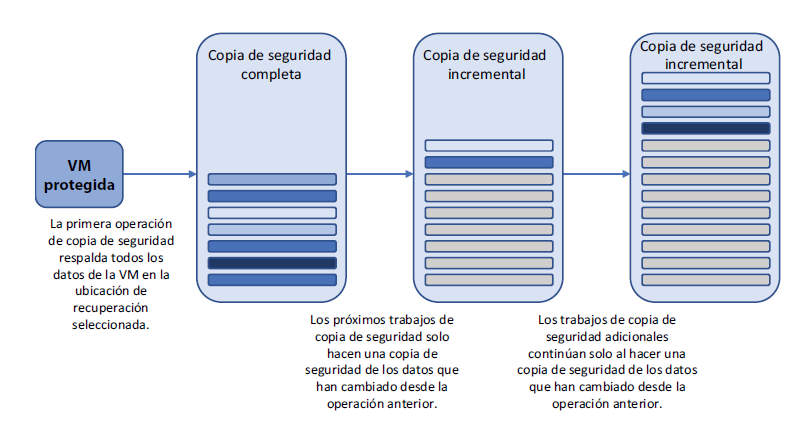
Con Azure Backup, puede almacenar hasta 9999 puntos de recuperación para cada instancia que proteja. Para brindar contexto, si usted hiciera una copia de seguridad diaria normal, estaría establecido por más de 27 años. Y podría mantener copias de seguridad semanales por casi 200 años. ¡Creo que eso cubriría la mayoría de las situaciones de auditoría! Puede optar por retener las copias de seguridad de forma diaria, semanal, mensual o anual, que normalmente está alineado con la mayoría de las directivas de copias de seguridad existentes.
Para implementar la estrategia de copia de seguridad óptima para su carga de trabajo, debe comprender y determinar su objetivo de punto de recuperación (RPO) y su objetivo de tiempo de recuperación (RTO) aceptables.
Objetivo de punto de recuperación
El RPO define el punto al que su copia de seguridad más reciente le permite restaurar. De forma predeterminada, Azure Backup hace una copia de seguridad diaria.
A continuación, define las directivas de retención en cuanto a la cantidad de días, semanas, meses o años que desea mantener estos puntos de recuperación. Si bien el RPO se utiliza típicamente para definir la cantidad máxima de pérdida de datos aceptable, también debería considerar cuánto tiempo atrás desearía ir. En la figura, se muestra cómo el RPO define la cantidad de pérdida de datos aceptable.
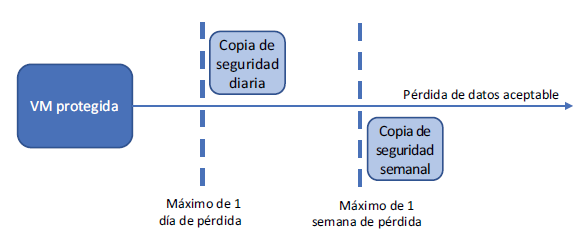
Las interrupciones importantes y las grandes cantidades de pérdida de datos son hechos poco habituales. Más comunes son los incidentes de pequeñas pérdidas de datos o sobrescrituras. Estos incidentes a menudo no se notan ni se informan hasta después de la pérdida de datos. Aquí es donde la directiva de retención de las instancias protegidas se vuelve importante. Si tiene una directiva de retención a corto plazo, es posible que no pueda restaurar los datos desde el punto requerido. Es necesario determinar un equilibrio entre la retención de varios puntos de recuperación y los costos de almacenamiento para conservar todos esos puntos de recuperación.
Azure Storage es relativamente económico: en general menos de USD 0,02 por gigabyte de almacenamiento. Esto equivale a aproximadamente USD 2 por mes para una copia de seguridad de datos de VM de 100 GB (más un cargo por el servicio de Azure Backup). Según cuánto cambien los datos, el tamaño de los puntos de recuperación incrementales podría incrementarse rápidamente. La retención de puntos de recuperación durante semanas o meses podría costar decenas de dólares por mes por instancia protegida. Esto no es para desanimarlo, pero es importante planificar sus necesidades y ser inteligente sobre sus costos. El almacenamiento parece económico a menos de USD 0,02 por gigabyte hasta que tenga cientos de gigabytes por instancia protegida y docenas o incluso cientos de instancias para proteger.
Soy un antiguo administrador de copias de seguridad, y la capacidad de almacenamiento a menudo era un factor central cuando determinaba cuántos puntos de recuperación conservar. Esa capacidad de almacenamiento creaba en general tipo similar de clústeres y replicación para garantizar que existan varias copias de la base de datos, por lo que la pérdida de una instancia no necesitaría que restaure desde una copia de seguridad. Las copias de seguridad son principalmente para brindar protección contra una interrupción importante o el daño de datos.
Programaciones de copia de seguridad
¿Cómo controla la frecuencia de sus copias de seguridad y la retención de los puntos de recuperación? En Azure Backup, estos ajustes se definen en las directivas. Usted crea estas directivas para cubrir los distintos escenarios en los que desea brindar protección y puede reutilizar las directivas para varias instancias protegidas.
Por ejemplo, una directiva de copia de seguridad puede definir que desea realizar una copia de seguridad a las 6:30 p.m. cada día. Desea mantener las copias de seguridad diarias durante seis meses y rotarlas para retener copias de seguridad semanales durante dos años. Para cumplir con la normativa, retiene copias de seguridad mensuales durante 5 años. Se retiene una copia de seguridad anual durante 10 años. Estos valores de retención pueden parecer excesivos, pero para una aplicación que implica comunicación y mensajería, a menudo es necesario retener copias de seguridad con fines regulatorios y de cumplimiento de normativas para estos largos plazos. Azure Backup proporciona la flexibilidad para definir directivas que se adapten a las diferentes cargas de trabajo de las aplicaciones y cumplir el reglamento.
Pruébelo ahora
Todas sus copias de seguridad de Azure se almacenan en un almacén de servicios de recuperación. Para crear una directiva de almacén y copia de seguridad, complete los pasos siguientes:
1 Abra Azure Portal y seleccione Crear un recurso en la parte superior izquierda del menú.
2 Busque y seleccione Copia de seguridad y Recuperación de sitios
y, a continuación, elija Crear.
3 Cree un nombre de recurso, como azuremolchapter13, y luego ingrese un nombre para el almacén, como azuremol.
4 Seleccione una ubicación y, a continuación, revise y cree el almacén.
5 Cuando se haya creado el almacén, seleccione Grupos de recursos en el menú de la izquierda en el portal y, a continuación, elija el grupo de recursos que creó.
6 Seleccione el almacén de Servicios de recuperación de la lista de recursos disponibles, elija Directivas de copia de seguridad en el menú a la izquierda
y, a continuación, seleccione para agregar una directiva.
7 Seleccione el tipo de directiva de máquina virtual de Azure y, a continuación, proporcione un nombre para su nueva directiva, como molpolicy. De forma predeterminada, se crea una copia de seguridad cada día.
8 Seleccione la zona horaria más adecuada en el menú desplegable. De forma predeterminada, Azure utiliza el horario universal coordinado (UTC).
Si lo desea, revise y ajuste las directivas de retención en diaria, semanal, mensual y anual. En la sección sobre los conceptos de copias de seguridad
y calendarios de retención se detalla cómo se seleccionan estos valores.
Estos valores suelen variar a medida que se crean y aplican las directivas de copia de seguridad para proteger las instancias de las máquinas virtuales.
9 Cuando esté listo, seleccione Crear.
La vida simple
También puede configurar copias de seguridad de VM cuando cree una VM en Azure Portal. En la página Configuración en la que configura los ajustes de red virtual o las opciones de diagnóstico y solución de problemas, puede habilitar Azure Backup. Puede elegir un almacén de Servicios de recuperación existente o crear uno, y crear o utilizar una directiva de copia de seguridad. Actualmente no puede habilitar las copias de seguridad como parte de la implementación de VM en la CLI de Azure o Azure PowerShell, pero normalmente es un comando único posterior a la implementación para hacerlo.
Me gusta planificar una estrategia de copia de seguridad, directivas de retención y programas; por eso es que estos ejercicios crearon primero el almacén y las directivas de Servicios de recuperación. Pero, si quiere crear rápidamente una VM y habilitar copias de seguridad, puede hacerlo en Azure Portal en un solo paso.
Ahora tiene una directiva de copia de seguridad, que también define las directivas de retención para varios períodos, pero no tiene nada aún para hacer una copia de seguridad. Vamos a crear una VM con Cloud Shell para que pueda crear una copia de seguridad y, en un ejercicio posterior, replicar los datos.
Pruébelo ahora
Para crear una VM de prueba para copia de seguridad y replicación, complete los
pasos siguientes:
1 Seleccione el icono de Cloud Shell en la parte superior de Azure Portal.
2 Cree una VM con az vm create; proporcione el nombre del grupo de recursos creado en el laboratorio anterior, como azuremolchapter13, y, a continuación, escriba un nombre de VM, como molvm:
az vm create \
–resource-group azuremolchapter13 \
–name molvm \
–image win2019datacenter \
–admin-username azuremol \
–admin-password P@ssw0rdMoL123
Se define una directiva de copia de seguridad y una VM de prueba está lista. Para ver Azure Backup en acción, vamos a aplicar su directiva de copia de seguridad a la VM.
Pruébelo ahora
Para realizar una copia de seguridad de una VM con la directiva definida, complete los pasos siguientes:
1 Seleccione Grupos de recursos en el menú a la izquierda del portal.
2 Elija el grupo de recursos y, a continuación, la VM que creó.
3 En Operaciones, seleccione Copia de seguridad.
4 Asegúrese de que su almacén de Servicios de recuperación esté seleccionado y, a continuación, elija la directiva de copia de seguridad en el menú desplegable.
5 Revise las opciones de programación y retención y, a continuación, active la copia de seguridad. Tarda unos segundos en aplicarse la directiva de copia de seguridad.
6 Cuando la directiva esté activada, vuelva a la configuración de la copia de seguridad. Los informes de estado de la VM Warning (Initial backup pending).
7 Para crear la primera copia de seguridad, elija el botón Hacer copia de seguridad ahora.
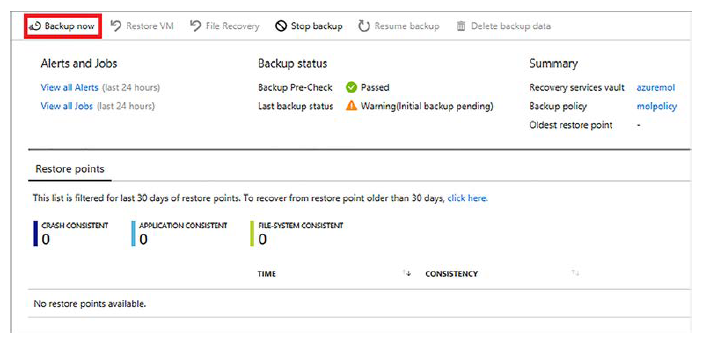
Puede tardar de 15 a 20 minutos en completar la primera operación de copia de seguridad completa. Para ver el progreso del trabajo de copia de seguridad, puede seleccionar la opción Ver todos los trabajos. No hay ninguna barra de progreso ni indicador de porcentaje, pero puede asegurarse de que el trabajo sigue ejecutándose.
¡Eso es todo lo que se necesita para hacer una copia de seguridad de VM y proteger sus datos en Azure! Siga leyendo para ver cómo puede restaurar los datos, si algo sale mal.
Restauración de VM
Azure Backup le permite restaurar una VM completa o realizar una restauración en el nivel de archivo. En todos mis años de trabajo, las operaciones de restauración en el nivel de archivo eran las más comunes de las dos. Este tipo de trabajo de restauración se realiza normalmente cuando los archivos se eliminan o se sobrescriben de manera accidental. Las restauraciones en el nivel de archivo suelen determinar las directivas de retención de las copias de seguridad. Cuanto más importantes sean los datos, más probable es que desee conservar las copias de seguridad durante más tiempo, en caso de que obtenga una llamada nocturna para restaurar un archivo de hace seis meses.
Una restauración de VM completa, como podría esperar, restaura toda la VM.
Rara vez he realizado una restauración de VM completa para traer una VM eliminada de nuevo en línea. Un gran caso práctico para una restauración de VM completa es proporcionar una VM de prueba, funcionalmente equivalente a la original.
Puede restaurar una VM y luego probar una actualización de software u otro procedimiento de mantenimiento, lo que puede ayudarle a identificar posibles problemas y crear un plan para manejar la VM de producción real. También es importante probar periódicamente sus copias de seguridad. No espere hasta que surja una situación en la que necesite restaurar los datos en un escenario del mundo real. Confíe en Azure Backup, pero compruebe que sabe cómo y dónde restaurar los datos cuando sea necesario.
Restauración en el nivel de archivo
Una restauración en el nivel de archivo es un proceso bastante genial en Azure Backup. Para darle flexibilidad en el modo y el lugar para restaurar archivos, Azure crea un script de recuperación que usted descarga y ejecuta. Este script de recuperación está protegido con una contraseña para que solo usted pueda ejecutar el proceso de recuperación. Cuando ejecute el script de recuperación, se le pedirá que introduzca la contraseña antes de poder continuar. La ventana para descargar el script de recuperación se muestra en la figura.
Al ejecutar el script de recuperación, el punto de recuperación se conecta como un sistema de archivos local en su equipo. Para las VM de Windows, se genera un script de PowerShell y se conecta un volumen local, como F:. Para las VM de Linux, el punto de recuperación se monta como un disco de datos, como/dev/sdc1 en el volumen de inicio. En ambos casos, el script de recuperación indica claramente dónde puede encontrar los archivos.
Cuando haya terminado de restaurar los archivos desde el almacén de recuperación, volverá a Azure Portal y seleccionará la opción Desmontar discos. Este proceso desconecta los discos del equipo local y los devuelve para su uso en el almacén de recuperación. No se preocupe si se olvida realizar este proceso de desmontaje en caliente cuando necesita restaurar rápidamente los archivos de una VM de producción. Azure desconecta automáticamente cualquier punto de recuperación conectado después de 12 horas.
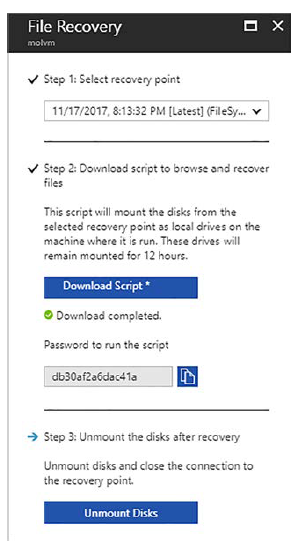
Restauración completa de VM
Una restauración completa de VM crea una VM, conecta la VM a la red virtual y conecta todos los discos duros virtuales. Probemos el proceso para una restauración completa de VM. Dado que siempre es mejor probar las actualizaciones de mantenimiento antes de realizarlas de forma real, este ejercicio de restauración es una buena práctica.
Pruébelo ahora
Para restaurar una VM completa, complete los pasos siguientes:
1 En el grupo de recursos, seleccione la VM de la que hizo la copia de seguridad en el ejercicio anterior.
2 Seleccione la opción Copia de seguridad del menú a la izquierda en la VM. La información general de la copia de seguridad debe informar que se ha creado un punto de recuperación, como se muestra en la figura. Si no, espere unos minutos y luego vuelva a este ejercicio. O simplemente lea lo que implica el proceso.
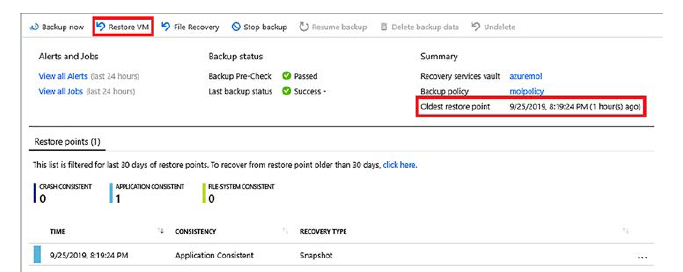
3 Seleccione el botón Restaurar VM, elija un punto de restauración de la
lista y, a continuación, seleccione Aceptar.
4 Elija un punto de restauración y seleccione cómo restaurar la VM. Puede elegir crear una nueva VM o reemplazar una existente.
La opción predeterminada es crear una nueva VM. En esta configuración, se crea una nueva VM y se conecta a la red virtual especificada, y los discos se restauran y conectan.
También puede optar por reemplazar una VM existente. En este escenario,
los discos se restauran a partir de la copia de seguridad y se conectan a la VM existente. Se conserva cualquier red virtual u otras opciones de configuración aplicadas a la VM.
5 Para este ejercicio, optó por restaurar a una nueva VM. Proporcione un nombre para la VM restaurada, como restoredvm, y, a continuación, revise la configuración de la red virtual y del almacenamiento. En la producción, normalmente conecta la VM restaurada a una red virtual aislada para que no afecte al tráfico de producción.
6 Elija Aceptar y luego Restaurar.
Tarda unos minutos en conectar el punto de recuperación y crear una VM restaurada con los discos anteriores conectados. En este punto, puede conectarse a la VM restaurada para probar las actualizaciones de software o restaurar grandes cantidades de datos según sea necesario.
También puede hacer una copia de seguridad de una aplicación web, así que este enfoque no es solo para las VM. El proceso es un poco diferente, pero los conceptos son los mismos. Migrar el modelo de la aplicación a una solución PaaS como una aplicación web no significa que se puede olvidar de los conceptos básicos de las copias de seguridad y de la retención de datos.
Azure Site Recovery
¿Recuerda cuando analizamos Cosmos dB, y aprendió que con el clic de un botón sus datos se replican a una región Azure completamente diferente para brindar redundancia y tolerancia a errores? ¡También puede hacerlo con VM enteras! Azure Site Recovery es un servicio potente que puede hacer mucho más que solo replicar VM en una región diferente. En la figura se describe cómo funciona Azure Site Recovery para organizar cargas de trabajo entre ubicaciones.
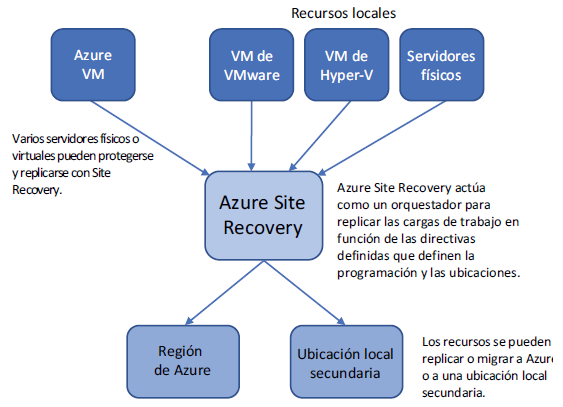
Un aspecto importante es que Azure Site Recovery es para más que solo VM Azure: Site Recovery se puede utilizar para replicar los VMware o Hyper-V VM locales en Azure para la recuperación ante desastres (DR) o como parte de una migración a Azure. También puede utilizar Azure Site Recovery puramente como organizador para replicar VM locales de una ubicación a una ubicación local secundaria.
De la misma manera que Azure Backup no implica que «solo funciona con Azure», Azure Site Recovery no implica que «solo replica VM de Azure». Tanto Azure Backup como Azure Site Recovery se pueden utilizar como soluciones híbridas para copias de seguridad y recuperación ante desastres. Estos servicios Azure se pueden utilizar para proteger todas sus cargas de trabajo, tanto en entornos locales como en Azure. Luego, se puede generar una única estructura para el cumplimiento y la validación para garantizar que todas las cargas de trabajo que cree que están protegidas estén realmente seguras contra la pérdida de datos.
¿Por qué utilizaría Azure Site Recovery? Dos razones principales son las más comunes: la replicación y la migración. La replicación lo protege de una interrupción completa de la región Azure.
Se necesitaría un evento catastrófico para que toda una región se desconectara, pero cuando trabaja en TI, sabe que todo es posible. Incluso los conjuntos de disponibilidad y las zonas de disponibilidad, que analizamos en el capítulo 7, normalmente solo lo protegen de una interrupción más pequeña dentro de una región Azure. Si toda la región queda inactiva, la aplicación quedará inactiva. Con Site Recovery, todo su entorno de aplicaciones, incluidos los recursos de red virtual, se replica en una región Azure secundaria. Con el clic de un botón, esa ubicación secundaria puede ser puesta en línea y activarse. Luego, el tráfico puede dirigirse a esta ubicación secundaria y comenzar a atender a sus clientes. En la figura, se muestra información general de alto nivel sobre cómo Azure Site Recovery protege su entorno.
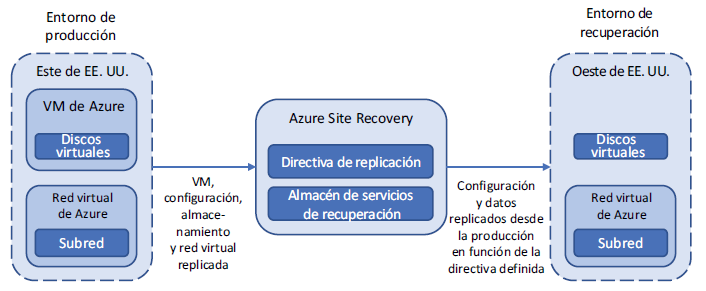
La VM es solo metadatos que definen el tamaño de la VM, los discos que están conectados y los recursos de red a los que se conecta la VM. Estos metadatos se replican, lo que permite que las VM se creen rápidamente cuando se inicia una conmutación
por error. Los discos virtuales se replican en el entorno de recuperación y se adjuntan cuando se crea una VM de recuperación durante un evento de conmutación por error.
Para la replicación de Azure a Azure, no hay un programa de replicación definido. Los discos se replican en tiempo casi real. Cuando cambian los datos de los discos virtuales de origen, se replican en el entorno de recuperación. Para las cargas de trabajo híbridas, en las que se protegen las VMware o las VM HyperV locales, se definen las directivas que controlan el programa de replicación.
Si nos centramos en la replicación de Azure a Azure, ¿cómo se replican los datos en tiempo casi real? Se crea una memoria caché de cuentas de almacenamiento en la ubicación del entorno de producción, como se muestra en la figura. Los cambios escritos en los discos virtuales de producción se replican inmediatamente en esta memoria caché de cuentas de almacenamiento. Luego, la memoria caché de la cuenta de almacenamiento se replica en el entorno de recuperación. Esta memoria caché de cuentas de almacenamiento actúa como búfer para que cualquier retardo de replicación a la ubicación de recuperación lejana no afecte el rendimiento de la carga de trabajo de producción.

El proceso de configuración de Site Recovery para la replicación de Azure a Azure es sencillo, pero lleva algún tiempo crear todos los recursos replicados necesarios y completar la replicación de datos inicial. En el laboratorio de fin de capítulo, configurará esta replicación de Azure a Azure.
¿Qué puede hacer con las VM replicadas en una ubicación secundaria con Azure Site Recovery? ¡En su mayor parte, cruce los dedos y espere no necesitarlas! Pero hay un par de escenarios en los que las necesitaría.
El primero debería ser obvio: una interrupción importante. Si una región Azure no está totalmente disponible, por ejemplo, debido a un desastre natural en el área, puede iniciar una conmutación por error de sus recursos. Esta conmutación por error le indica a Azure Site Recovery que cree VM en la ubicación de recuperación según los metadatos de VM replicados y, a continuación, conecte los discos duros virtuales y las conexiones de red apropiados. También puede ser proactivo aquí: si se prevé que un desastre natural llegará a una región Azure, puede iniciar una conmutación por error antes de que ocurra el evento. Este enfoque le permite decidir cuándo debe tener algún tiempo de inactividad potencial a medida que los recursos realizan una conmutación por error en la ubicación secundaria, normalmente fuera del horario hábil principal. Cuando haya pasado el evento de pronóstico en la región Azure principal, puede realizar la conmutación por recuperación de los recursos y continuar ejecutándose normalmente.
El segundo escenario en el que puede realizar la conmutación por error es para probar que el proceso funciona. De la misma manera en que las copias de seguridad se deben probar periódicamente, debe probar un plan de replicación y de conmutación por error. Sería bastante vergonzoso y estresante descubrir esto cuando necesita poner una ubicación secundaria en línea, hay alguna configuración errónea en las redes virtuales, o una de las aplicaciones no realiza la conmutación por error fácilmente. Prácticamente, Azure ofrece una opción específica para probar la conmutación por error. Una red virtual de Azure aislada se utiliza de manera normal en la ubicación secundaria y las cargas de trabajo de producción continúan ejecutándose normalmente en la ubicación primaria. Si utiliza Azure Site Recovery, asegúrese de probar periódicamente el proceso de conmutación por error.
Laboratorio: Configuración de una VM para Site Recovery
Hay varios requisitos previos para configurar la replicación de VMware o Hyper-V locales con Azure Site Recovery. Es una gran característica, tanto para propósitos de recuperación ante desastres como para migrar VM a Azure, ¡pero lleva mucho más que su descanso para almorzar! Si desea obtener más información sobre esos escenarios, diríjase a http://mng.bz/x71V.
Configuremos la replicación de Azure a Azure con la VM de prueba que se creó y de la que se hizo la copia de seguridad anteriormente:
1 En Azure Portal, seleccione Grupos de recursos en el menú de la izquierda.
2 Seleccione el grupo de recursos que utilizó en los ejercicios anteriores, como azuremolchapter13.
3 Seleccione la VM que creó en los ejercicios anteriores, como molvm.
4 Seleccione Recuperación ante desastres del menú de la izquierda en la ventana de VM.
5 En la configuración avanzada, fíjese en la configuración predeterminada que utiliza Azure Site Recovery para crear un grupo de recursos y una red virtual en la ubicación de destino. Se crea una memoria caché de cuentas de almacenamiento para replicar desde los discos virtuales de origen y se crea una directiva y un almacén de Recovery Services para controlar el proceso de replicación.
6 No debe cambiar nada aquí, aunque si utiliza Site Recovery en la producción y tiene varias VM para proteger, deberá revisar el modo en el que se asignan las VM a las redes virtuales replicadas existentes y a las subredes. Para este laboratorio, revise y habilite la replicación con los valores predeterminados.
Ahora, vuelva al trabajo. ¡En serio! Tarda un tiempo en configurar todos los recursos replicados y completar la sincronización de datos inicial. ¡No se quede esperando a menos que su jefe esté de acuerdo con que se tome un largo almuerzo hoy!
Protección de las copias de seguridad contra la eliminación
Espero que, como mejor práctica, haya eliminado los grupos de recursos y sus recursos al final de cada capítulo para mantener sus créditos de Azure gratuitos disponibles para su uso en el resto del libro.
Si tiene VM protegidas con Azure Backup o Site Recovery, no puede eliminar el almacén de Recovery Services o el grupo de recursos de la VM. La plataforma Azure sabe que tiene datos activos que tienen una copia de seguridad o están replicados e impide que se eliminen esos recursos.
Para eliminar las VM protegidas, primero deshabilite los trabajos de copia de seguridad activos o las VM replicadas. Cuando lo haga, puede elegir retener los datos protegidos
o eliminarlos. Para los ejercicios de laboratorio de este capítulo, elija eliminar los puntos de restauración. Como una característica de seguridad, Azure elimina de manera automática estos puntos de restauración y le permite deshacerlos durante 14 días. No hay nada que pueda configurar aquí, y no puede forzar la eliminación de estos puntos de restauración borrados. No lo recomiendo, pero también puede desactivar la función de eliminación temporal de un almacén de Recovery Services seleccionando las propiedades del almacén en Azure Portal.
La buena noticia es que el resto del grupo de recursos puede ser eliminado, y no se paga por estos puntos de restauración de eliminación temporal. Cuando el período de eliminación temporal de 14 días termine, es posible eliminar de forma normal el almacén de Recovery Services. El objetivo aquí es protegerlo de la eliminación accidental, o malintencionada, de los puntos de restauración y darle tiempo para darse cuenta de que son realmente necesarios y recuperarlos.
y con esto terminamos la entrada del dia de hoy, mañana mas y por cierto a todos Feliz año nuevo 2023!!!